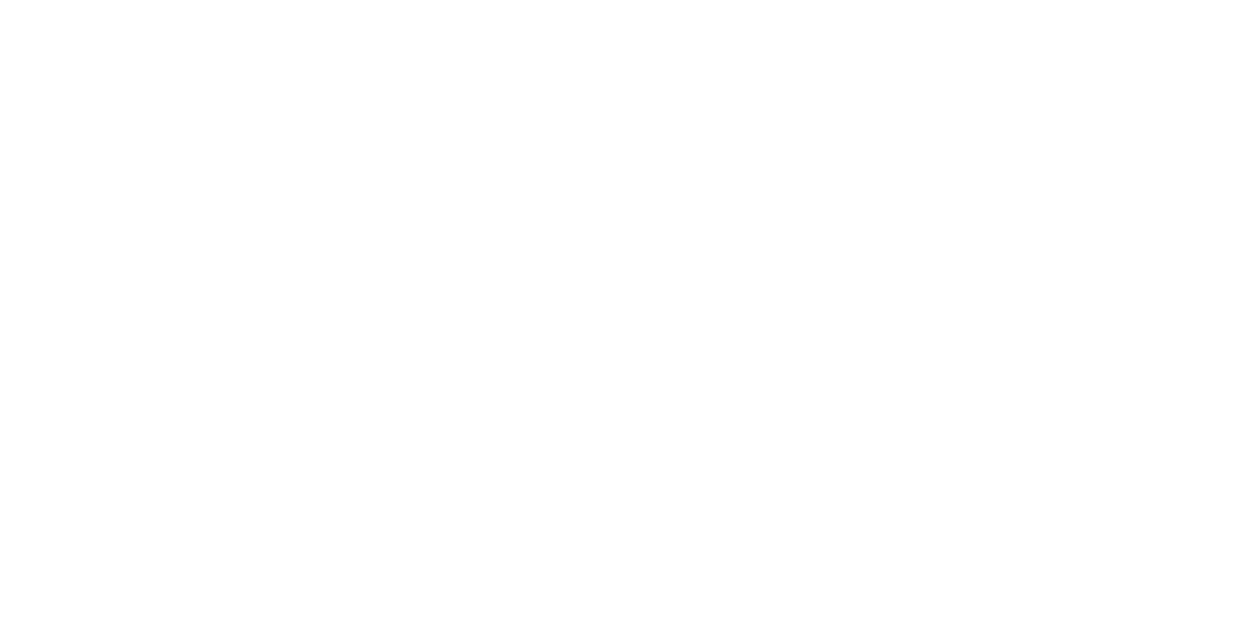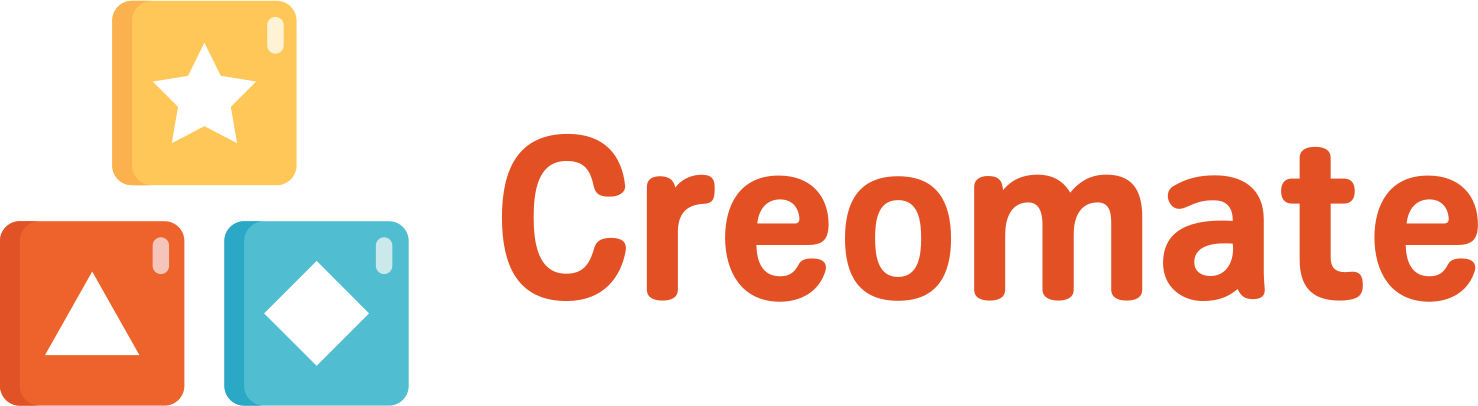Creatio 3CX Connector Guide
1. Install 3CX WebAPI & Webhook
You should have a root access to your 3CX server instance to install the 3CX WebAPI & Webhook service.
Depends on what OS you are using for 3CX server, you should follow one of this guides:
Debian installation guide (manual installation)
Debian installation script guide
Windows installation guide
You can get the trial license key at the product page.
Depends on what OS you are using for 3CX server, you should follow one of this guides:
Debian installation guide (manual installation)
Debian installation script guide
Windows installation guide
You can get the trial license key at the product page.
2. Install 3CX Connector and cofigure Creatio
The 3CX Connector package implements integration on the CRM side. You can download this package in Creatio Marketplace page.
If you are using Creatio Cloud, you can install this package directly from marketplace page.
For the On-Site installations, you should download package archive from marketplace and install it from file via Application Hub.
After succesful installation, you should open System Settings section, and set the "Default messages exchange library" to "Telephony integration library based on 3CX protocol".
Next, you should set the 3CX WebAPI address for the command queries.
This address is stored "3CX REST API URL" setting.
URI template: https://[3CX_HOST]:5001/webapi/[3CX_TOKEN]/
3CX_TOKEN can be found in the AuthKeys.csv file in the 3CX WebAPI directory.
P.S. If you are using Creatio version below 8.0.6, contact our support (support@creomate.com), and we will provide you connector package for previous CRM versions.
If you are using Creatio Cloud, you can install this package directly from marketplace page.
For the On-Site installations, you should download package archive from marketplace and install it from file via Application Hub.
After succesful installation, you should open System Settings section, and set the "Default messages exchange library" to "Telephony integration library based on 3CX protocol".
Next, you should set the 3CX WebAPI address for the command queries.
This address is stored "3CX REST API URL" setting.
URI template: https://[3CX_HOST]:5001/webapi/[3CX_TOKEN]/
3CX_TOKEN can be found in the AuthKeys.csv file in the 3CX WebAPI directory.
P.S. If you are using Creatio version below 8.0.6, contact our support (support@creomate.com), and we will provide you connector package for previous CRM versions.
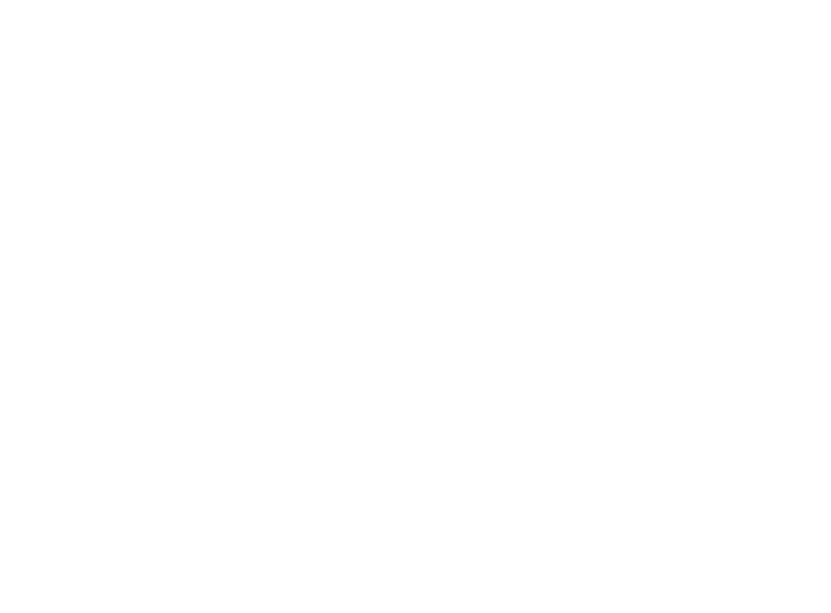
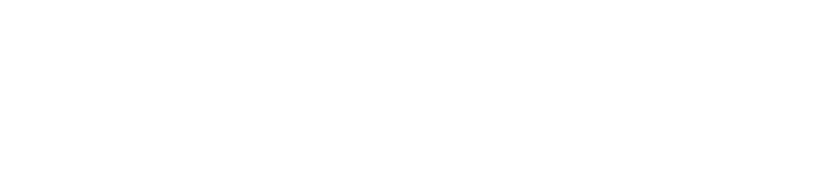
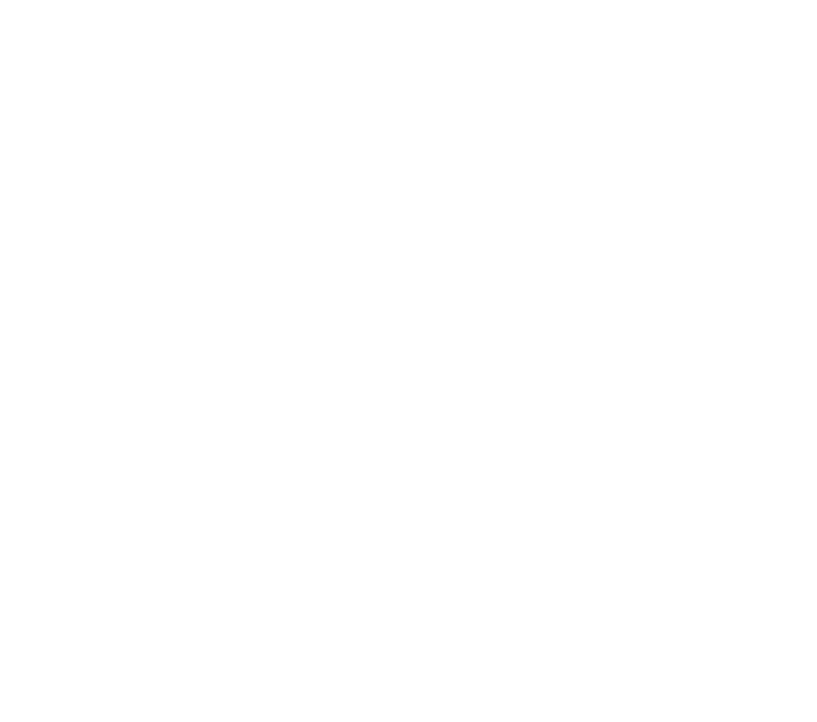
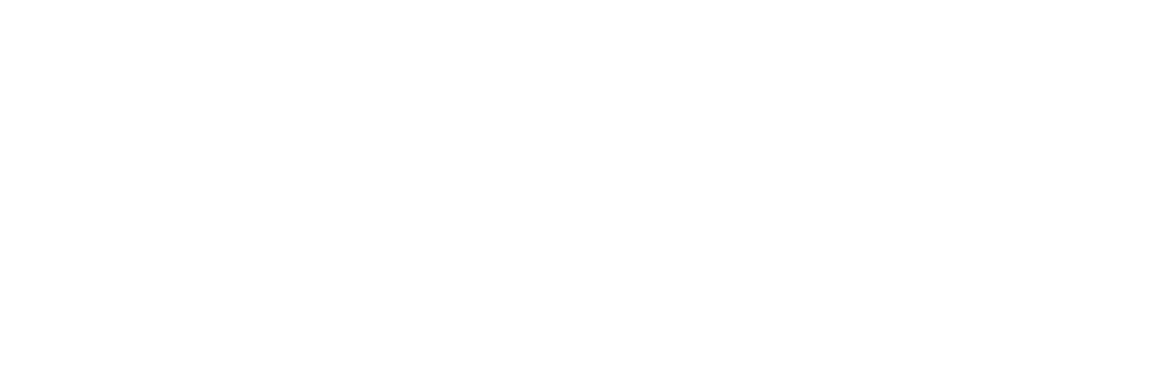
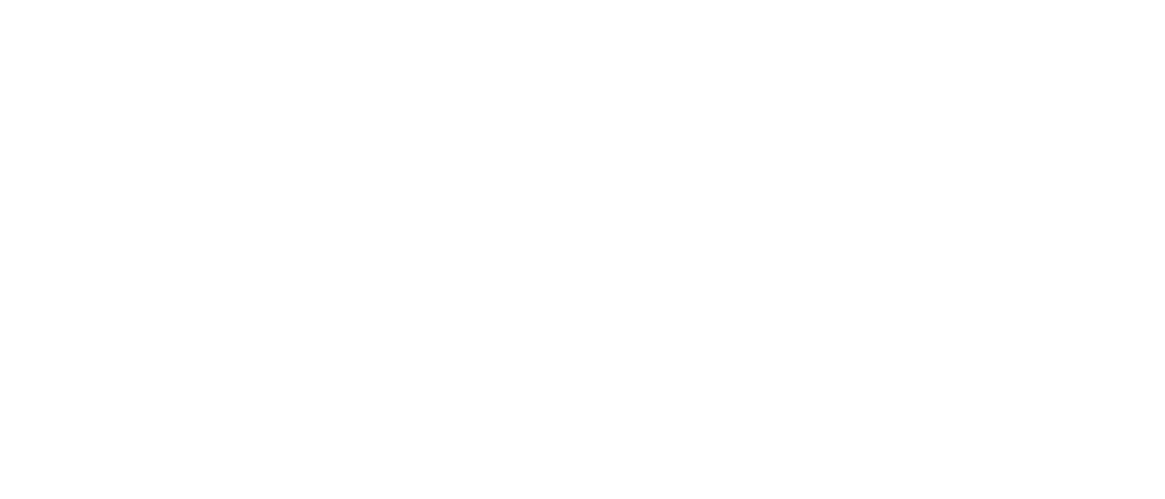
3. Set Creatio Webhook access
Important: this step is working only on Creatio version above 8.0.7. If you are using lower version of creatio, send us a request to support@creomate.com and we provide you detailed instruction how to configure access.
1. If you are using the On-Site installation of Creatio, you should configure the instance following the instruction (only first step)
2. Open Contact section, in Import menu click the “Web forms and pages” button
3. Choose “Other landing page” option, and click “Get your webhook URL” button
4. You will get the URL with this template https://webhooks.creatio.com/webhooks/[Webhook_KEY]
Example:
https://webhooks.creatio.com/webhooks/p66fa176-bfd1-47c9-8424-a2df299b635e
You should save this URL somewhere, it will be used in the next step. Also, you should copy Webhook_KEY part (p66fa176-bfd1-47c9-8424-a2df299b635e) and save it to the system setting “Webhook API Key for 3CX”.
If you have your own edited version of “Create object records based on incoming webhooks” process, you should follow step 5 of this guide.
1. If you are using the On-Site installation of Creatio, you should configure the instance following the instruction (only first step)
2. Open Contact section, in Import menu click the “Web forms and pages” button
3. Choose “Other landing page” option, and click “Get your webhook URL” button
4. You will get the URL with this template https://webhooks.creatio.com/webhooks/[Webhook_KEY]
Example:
https://webhooks.creatio.com/webhooks/p66fa176-bfd1-47c9-8424-a2df299b635e
You should save this URL somewhere, it will be used in the next step. Also, you should copy Webhook_KEY part (p66fa176-bfd1-47c9-8424-a2df299b635e) and save it to the system setting “Webhook API Key for 3CX”.
If you have your own edited version of “Create object records based on incoming webhooks” process, you should follow step 5 of this guide.
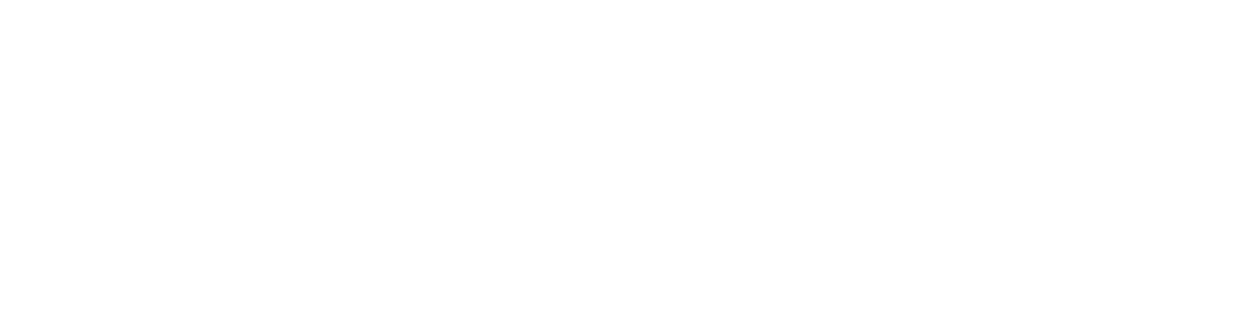
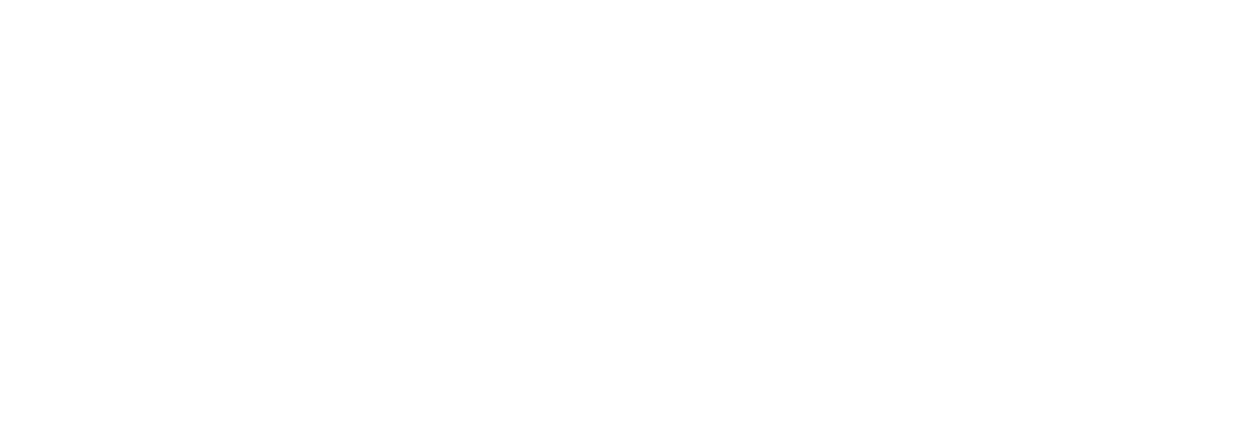
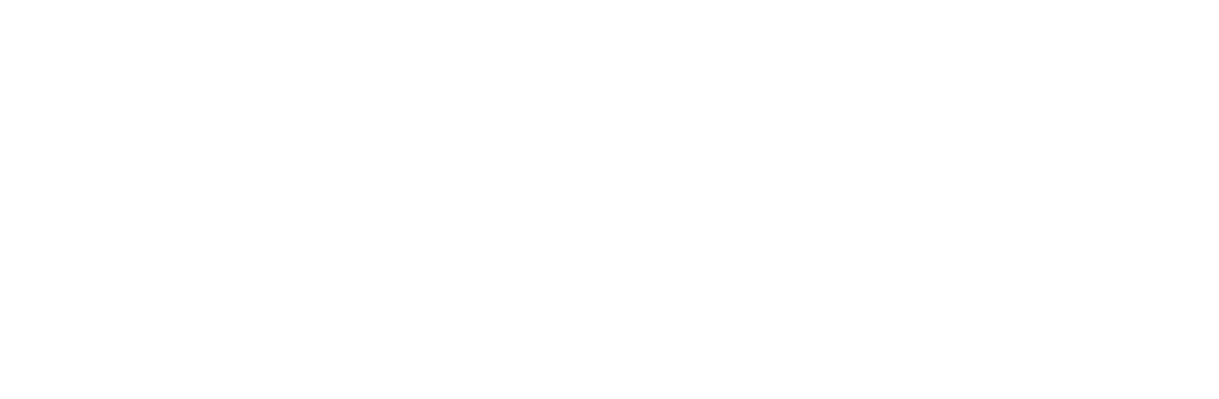
4. Set 3CX Webhook configuration
- Open for editing a TCXWebAPI.ini file in 3CX WebAPI/Webhook root directory.
- Find a [Webhooks] section in this file
- Set the WEBHOOK_URL and WEparameter with following template
[WEBHOOK_TOKEN] is the token value from previous step.
5. Set the POST value to 0
6. Restart the WebAPI instance:
(Debian)
service webapi stop
service webapi start
or
(Windows)
sc stop webapi
sc start webapi

5. Set user configuration in Creatio
Every user should open Contact Center integration settings and put they extension number and choose if they use hardphone.